TIPOS DE GRÁFICOS
El gráfico de columnas en Excel
es uno de los gráficos más utilizados ya que nos permite representar fácilmente la cantidad de veces que ocurre un valor. Dicha cantidad es representada por una barra vertical cuya altura está determinada por el valor que representa.
Entre mayor sea un valor, la columna del gráfico será mas alta. De esta manera podemos decir que un gráfico de columnas en Excel nos permite visualizar las diferencias entre las magnitudes de los datos que están siendo representados.
DATOS PARA EL GRÁFICO DE COLUMNAS
El primer paso para la creación de un gráfico de columnas es organizar los datos de manera adecuada en nuestra hoja de Excel. La primera regla importante es no dejar filas o columnas en blanco entre los datos.
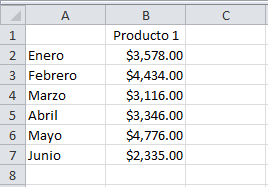
La segunda regla que deben seguir los datos será que la etiqueta colocada como título de columna se interpretará como el nombre de la serie (en el ejemplo la etiqueta “Producto 1”). Todos los datos que estén por debajo de dicha etiqueta estarán identificados con el mismo color dentro del gráfico.
El texto colocado en cada fila (que en el ejemplo con los meses del año) serán las etiquetas del eje horizontal del gráfico. Esto quedará claro en un instante cuando insertemos el gráfico de columnas en nuestra hoja.
CREAR EL GRÁFICO DE COLUMNAS
Para crear el gráfico de columnas será suficiente con seleccionar cualquier valor de la tabla de datos e ir a la ficha Insertar y pulsar el botón Columna para seleccionar el gráfico correspondiente:
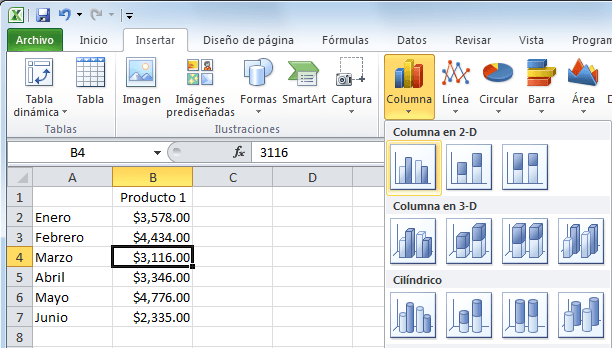
Excel detectará automáticamente los datos del rango y creará un gráfico de columnas como el siguiente:
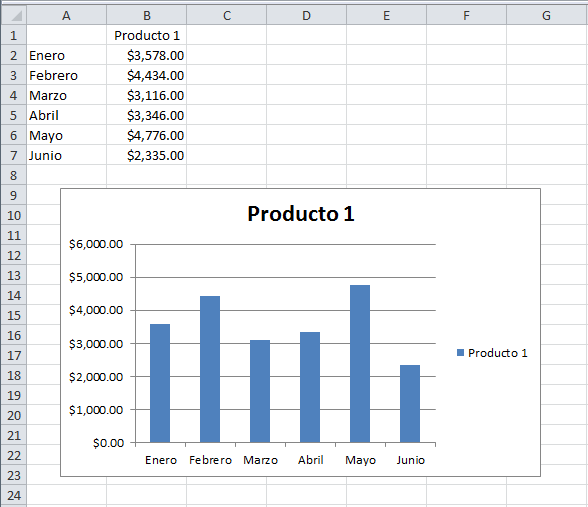
GRÁFICA DE LINEAS
Si queremos hacer un gráfico de líneas en Excel, podemos crearlo a partir de este tutorial de gráficos en Excel. Los gráficos lineales nos permiten realizar un seguimiento de los datos de un periodo largo de tiempo. El eje X representará el tiempo y el eje Y los datos. Se utilizan para mostrar de manera visual datos complejos que han sucedido en un periodo de tiempo concreto, además es posible comparar la información con dos periodos de tiempo diferentes, así la toma de decisiones será mucho más sencilla de realizar.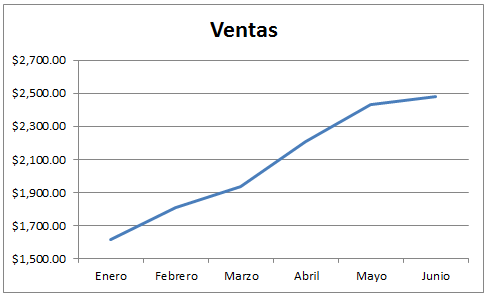
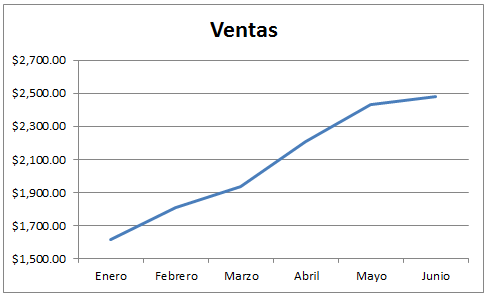
Insertar y hacer un gráfico de líneas en Excel
Para hacer gráficos lineales en Excel seguiremos los siguientes pasos para reprensentar la información en un gráfico de líneas:
- Introducimos en una tabla de Excel los datos que queremos representar en un gráfico. Es aconsejable usar una columna para identificar la información y otra para introducir los datos. Por ejemplo, una columna con los meses del año y otra columna con las ventas producidas en cada periodo de tiempo.
- A continuación seleccionaremos los datos que deseamos incluir en el gráfico de Excel.
- Después acudimos a la cinta de opciones, a la pestaña Insertar.

- Entre todas las opciones que incluye la pestaña insertar buscaremos el botón de gráficos y, en concreto, la opción de Gráfico recomendado.
- Automáticamente aparece un cuadro de diálogo con todas las opciones de gráficos. Es muy propable que aparezca como gráfico recomendable el gráfico de líneas, si no fuera así tendríamos que seleccionar la opción "Todos los gráficos".
GRÁFICOS CIRCULARES Y DE ANILLO
Los gráficos de anillos nos permiten mostrar los datos como un porcentaje del total, en ese sentido son similares a los gráficos de circulares (gráficos de pie). Con estos gráficos podemos fácilmente enfocar nuestra atención en el tamaño de cada sección del anillo.
GRÁFICO DE ANILLOS EN EXCEL
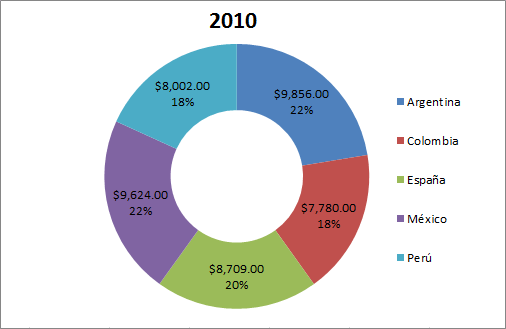
Aunque los gráficos de anillos son similares a los gráficos circulares se diferencian porque pueden contener más de una serie de datos. Cada serie de datos que se trace agregará un nuevo anillo al gráfico. El gráfico mostrado en la imagen anterior representa una sola serie de datos, en el siguiente ejemplo muestro el efecto sobre el gráfico al especificar dos series de datos:
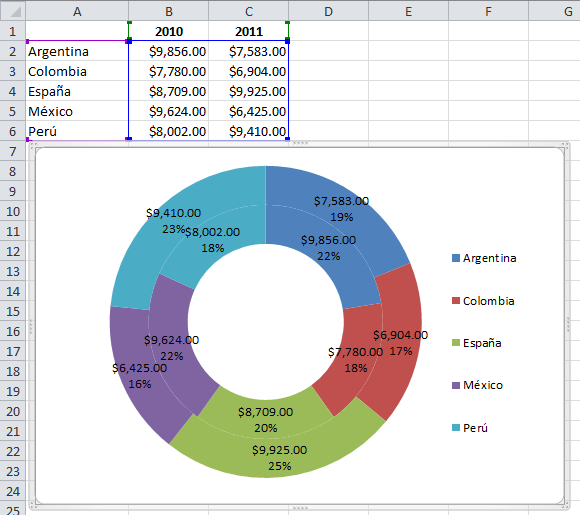
En este ejemplo el anillo de datos interior representa la serie del año 2010 y el anillo exterior la serie datos del 2011. Cada nueva serie de datos que se agregue irá añadiendo un anillo exterior al gráfico.
Aunque los múltiples anillos podrían ser una característica única de este tipo de gráficos debes tener cuidado en no sobre utilizarlos o de lo contrario tus gráficos serán difíciles de entender con tantos anillos juntos.
GRÁFICO DE ANILLOS SECCIONADO
El primer tipo de gráfico de anillos es el mostrado en las imágenes previas. El segundo tipo es conocido como gráfico de anillos seccionado el cual enfatiza la contribución de cada una de las partes al darles un espacio entre cada una de ellas.
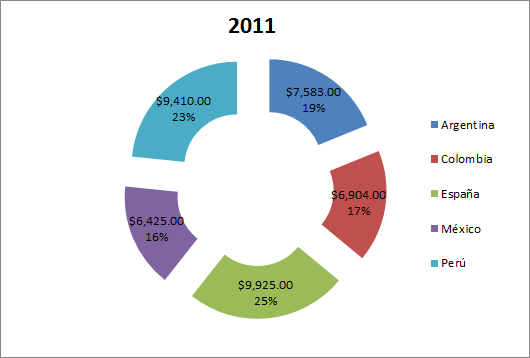
Inserta un gráfico de anillos en tu hoja de Excel seleccionándolo desde la ficha Insertar en el grupo Gráficos, al pulsar el botón Otros.
GRÁFICOS DE BARRAS
La verdad es que la mayoría de los usuarios de Excel llaman gráfico de barras a lo que en realidad son los gráficos de columnas. Y es que las similitudes son muchas pero la diferencia principal es que el gráfico de barras muestra franjas horizontales mientras que el gráfico de columnas tiene franjas verticales.
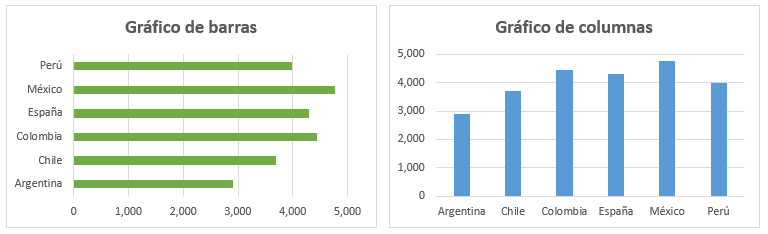
Los gráficos de barras en Excel son una excelente opción para esas ocasiones en las que necesitamos mostrar las diferencias entre los datos, para detectar alguna tendencia o para remarcar las similitudes o contrastes en la información. En este tipo de gráfico, la longitud de cada barra representa la magnitud de los datos asociados por lo que es muy fácil comparar visualmente cada una de ellas.
CÓMO CREAR UN GRÁFICO DE BARRAS
Para crear un gráfico de barras en Excel 2013 debemos tener listos nuestros datos e ir a la ficha Insertar y dentro del grupo Gráficos pulsar el botón Insertar gráfico de barras para finalmente seleccionar la opción Barra agrupada.
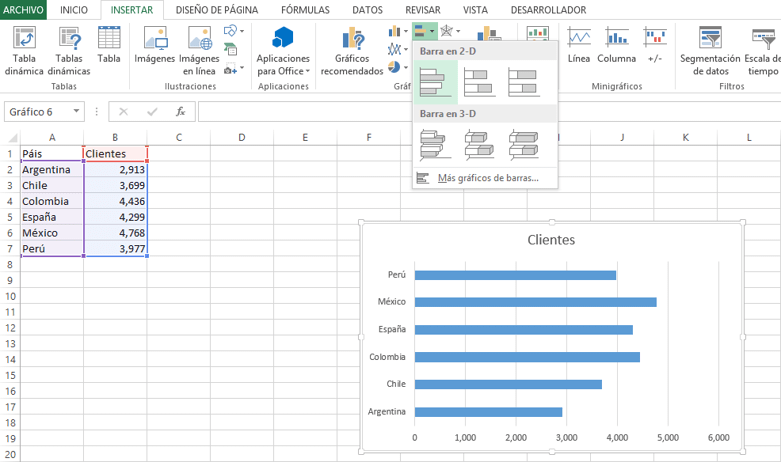
Al colocar el puntero del ratón sobre la opción de menú, Excel mostrará una vista previa del gráfico de barras. Al mismo tiempo, el rango de celdas que contiene los datos será resaltado para indicarnos el origen de los datos del gráfico a crear. El gráfico de barras será creado una vez que hagamos clic sobre el botón.
GRÁFICO DE ÁREA

Los datos que se organizan en columnas o filas en una hoja de Excel se pueden representar en un gráfico de áreas. ... Gráfico de áreas Muestra la tendencia de los valores en el tiempo u otros datos de categoría. Los gráficos de áreas 3D usan tres ejes (horizontal, vertical y de profundidad) que se pueden cambiar.
Crear el gráfico de áreas en Excel
Uno de los botones que tenemos en la pestaña Insertar es Gráficos, y nos permite seleccionar entre varios tipos de gráficas que podemos insertar en el documento. Para añadir uno de áreas hacemos click sobre Insertar gráfico de áreas.
GRÁFICO XY
Los gráficos de dispersión también son conocidos como gráficos XY y su función principal es la de mostrar la relación que existe entre los valores numéricos de diferentes series de datos sobre los ejes de coordenadas XY.
Considera la siguiente tabla de datos de temperaturas en grados Celsius donde la primera columna tiene la hora del día, la segunda columna la temperatura prevista y la tercera columna la temperatura real.
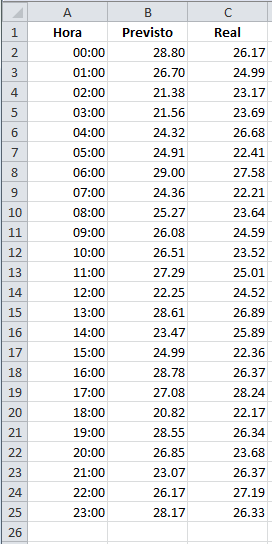
GRÁFICOS DE DISPERSIÓN EN EXCEL
Para crear el gráfico de dispersión selecciona la tabla de datos y en la ficha Insertar dentro del grupo Gráficos selecciona el botón Dispersión y posteriormente la opción Dispersión solo con marcadores.
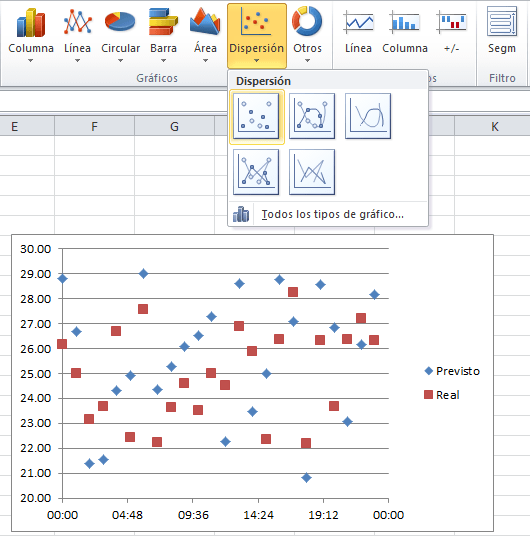
Excel insertará el gráfico de dispersión en la hoja el cual será similar al mostrado en la imagen de arriba. A parte de este tipo de gráfico de dispersión con marcadores se encuentran aquellos que utilizan líneas. Por ejemplo, tomando la misma tabla de datos, un Gráfico de Dispersión con líneas rectas y marcadores se verá de la siguiente manera:
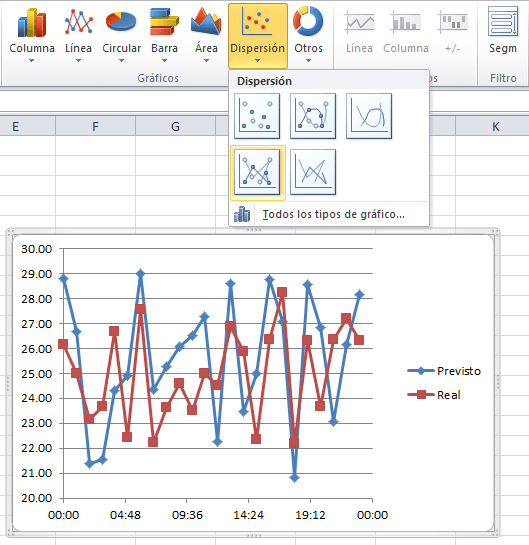
GRAFICO DE BURBUJAS
Los gráficos de burbuja nos permiten mostrar tres dimensiones de datos en un gráfico de dos dimensiones. El gráfico de burbuja es una variación del gráfico de dispersión en donde los puntos son reemplazados por burbujas.
El tamaño de las burbujas es lo que representa la tercera dimensión de datos en el gráfico. Las burbujas se grafican de acuerdo a los valores de X y de Y mientras que su tamaño será proporcional al tercer valor. Los gráficos de burbuja son frecuentemente utilizados para presentar información financiera ya que los diferentes tamaños de las burbujas enfatizan adecuadamente los diferentes valores financieros.
GRÁFICO DE BURBUJA EN EXCEL
Para crear un gráfico de burbuja debemos dar un formato adecuado a nuestros datos. En primer lugar debemos tener una tabla de datos con tres columnas y asegurarnos de que el orden sea el siguiente: valores x, valores y, valores z (tamaño de burbuja).

Posteriormente debemos ir a la ficha Insertar y seleccionar el botón Otros que se encuentra dentro del grupo Gráficos y entonces seleccionar la opción Burbuja.
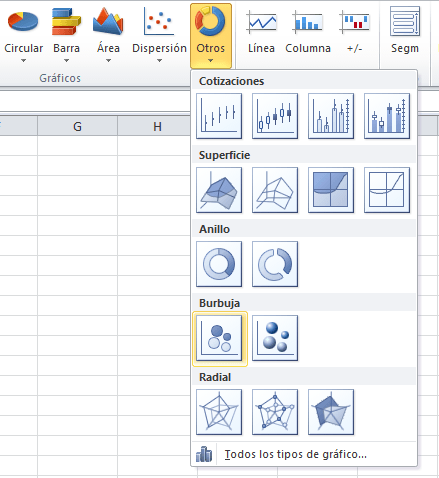
Excel tomará los datos de la tabla y creará el gráfico de burbuja correspondiente:
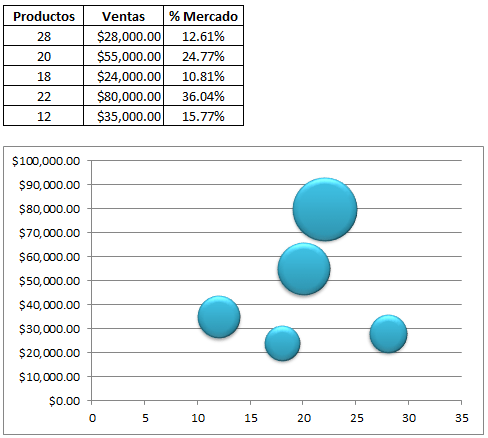
Es este gráfico de burbuja tenemos el número de productos desplegado en el eje horizontal, las ventas en el eje vertical y el porcentaje de mercado está representado por el tamaño de las burbujas. Es muy fácil con este gráfico identificar de inmediato la burbuja más grande, la cual respresentará el mayor porcentaje de mercado, mientras que será evidente la ubicación de la burbuja con el menor tamaño.
GRÁFICA DE COTIZACIONES
Excel tiene una categoría de gráficos muy especial conocida como gráficos de cotizaciones y uno de ellos es el gráfico de máximos, mínimos y cierre el cual nos ayuda a mostrar las fluctuaciones en los precios de las acciones (valores).Para crear un gráfico de máximos, mínimos y cierres en Excel es indispensable que los datos estén organizados de cierta manera, por ejemplo, considera los siguientes datos sobre el precio de las acciones de una empresa.
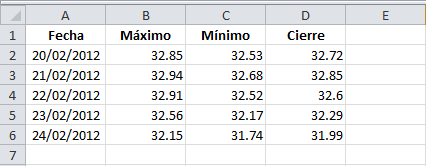
Selecciona la tabla de datos e inserta el gráfico seleccionando el botón Otros y eligiendo la primera opción de gráfico de cotizaciones.
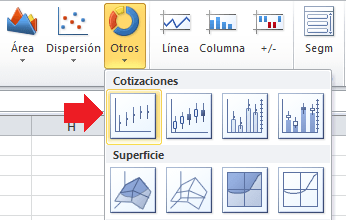
Se insertará el gráfico de máximos, mínimos y cierre con la información de cada valor en la tabla.

GRAFICOS DE SUPERFICIE
El gráfico de superficie le permite graficar múltiples series de datos en un gráfico 3D, con un código de colores para facilitar la lectura, sin embargo, como quizás ya haya descubierto, las series de datos pueden ocultarse entre sí según la rotación y la perspectiva.
Cómo construir
- Seleccione los datos.
- Ir a la pestaña "Insertar" en la cinta.
- Haga clic en el botón "Insertar gráfico de cascada, embudo, stock, superficie o radar".
- Haga clic en el botón "Tabla de superficie".
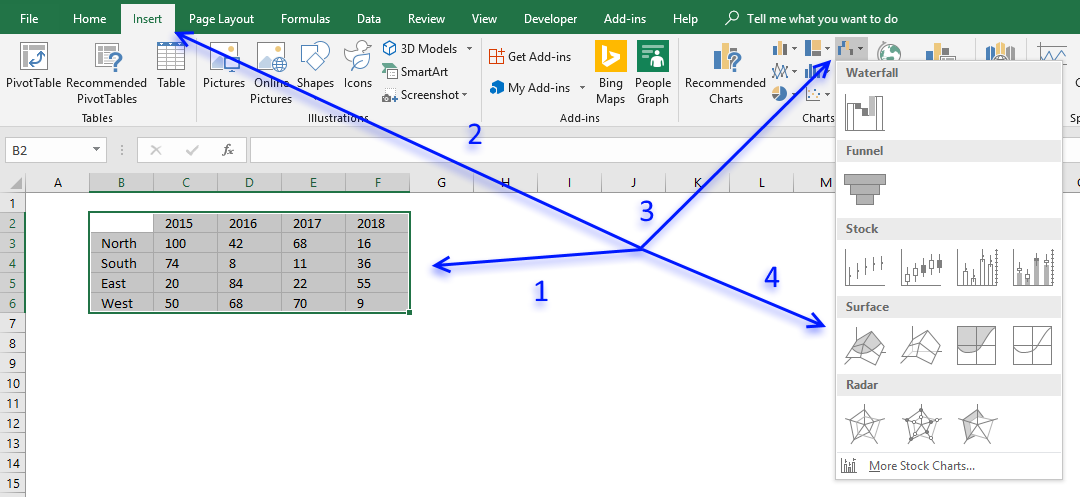
Rotar tabla
Es posible rotar el gráfico si uno o más puntos de datos están ocultos. Aquí es cómo:
- Haga doble clic en el gráfico para abrir el panel de configuración.
- Haga clic en el botón "Efectos" en el menú superior.
- Haga clic en "Rotación 3-D" para expandir la configuración.
- Haga clic en los botones de flecha para cambiar la rotación y la perspectiva x, y, o simplemente escriba el valor que desee en los campos correspondientes.
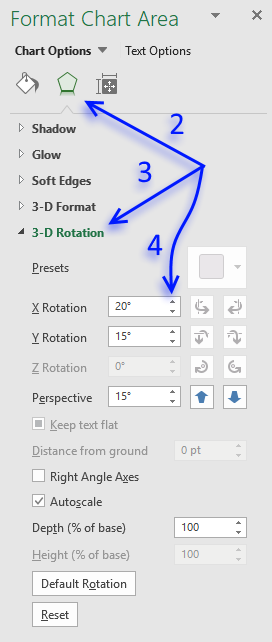
GRAFICO RADIAL
El gráfico radial también se conoce como gráfico arraña o gráfico de estrella y representa los datos desde un eje céntrico hasta un anillo exterior. Existen tres tipos de gráficos radiales en Excel: radial, radial con marcadores y radial relleno. Podremos hacer gráficos radiales en Excel con este tutorial de gráficos radiales en Excel, para analizar los resultados de una encuestas o calificaciones de un departamento en una empresa en distintas plantillas de Excel.
Insertar y hacer gráficos radiales en Excel
Para hacer gráficos radiales en Excel seguiremos los siguientes pasos para crear un gráfico radial presentando la información de forma profesional:
- Seleccionar los datos que deseamos incluir en el gráfico de Excel.
- En el menú Insertar, elegir en el grupo de opciones de gráficos la opción de otros gráficos y dentro de estos seleccionar el gráfico Radial.
- Podremos insertar gráficos radiales de distintos tipos: radial, radial con marcadores y radial relleno.
GRÁFICO DE PROYECCIÓN SOLAR
El gráfico de proyección solar es ideal para mostrar datos jerárquicos. Cada nivel de la jerarquía está representado por un anillo o círculo, siendo el círculo interior el superior de la jerarquía. Un gráfico de proyección solar sin datos jerárquicos (con un solo nivel de categorías) es similar a un gráfico de anillos. Sin embargo, un gráfico de proyección solar con varios niveles de categorías muestra cómo se relacionan los anillos exteriores con los interiores. El gráfico de proyección solar es especialmente eficaz para mostrar cómo se divide un anillo en sus partes constituyentes, mientras que otro tipo de gráfico de jerarquía, el gráfico de rectángulos, es ideal para comparar tamaños relativos.
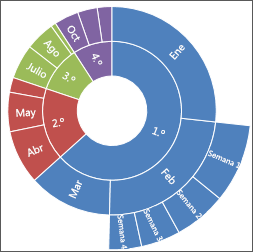
Crear un gráfico de proyección solar
- Seleccione los datos.
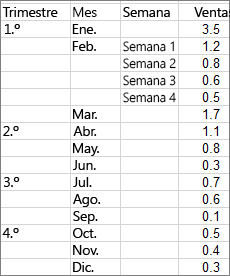
- Haga clic en Insertar > Insertar gráfico de jerarquía > Proyección solar.
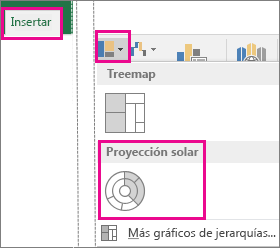 También puede usar la pestaña Todos los gráficos de Gráficos recomendados para crear un gráfico de proyección solar, aunque este solo se recomienda cuando hay celdas vacías (en blanco) dentro de la estructura jerárquica. (Haga clic en Insertar > Gráficos recomendados > pestaña Todos los gráficos).
También puede usar la pestaña Todos los gráficos de Gráficos recomendados para crear un gráfico de proyección solar, aunque este solo se recomienda cuando hay celdas vacías (en blanco) dentro de la estructura jerárquica. (Haga clic en Insertar > Gráficos recomendados > pestaña Todos los gráficos).
Sugerencia: Use las pestañas Diseño y Formato para personalizar el aspecto del gráfico. Si no puede ver estas pestañas, haga clic en cualquier lugar del gráfico de proyección solar para agregar las Herramientas de gráficos a la cinta de opciones.
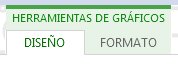
GRÁFICOS DE CASCADA
Un gráfico de cascada ayuda a visualizar la contribución que hace cada una de las partes al total. Este tipo de gráficos es distinguido por tener columnas “flotantes” ya que dan la impresión de estar suspendidas en el aire.
El ejemplo que desarrollaremos en esta ocasión será el siguiente.
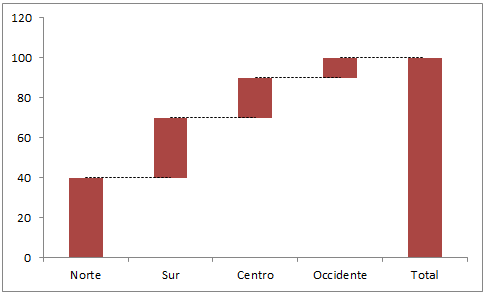
En el gráfico de cascada ejemplo se muestran las ventas de una empresa que tiene 4 sucursales en el país: Norte, Sur, Centro y Occidente. Cada una de las sucursales aporta una cantidad a las ventas totales de la compañía. Los elementos de este gráfico a destacar son los siguientes:
- Valores base. Estos valores serán los espacios en blanco sobre los cuales “flotarán” las columnas suspendidas en el aire.
- Conectores. Se necesitará una serie de datos para mostrar los conectores entre las columnas flotantes.
La tabla de datos
CREAR EL GRÁFICO DE CASCADA
es la siguiente:
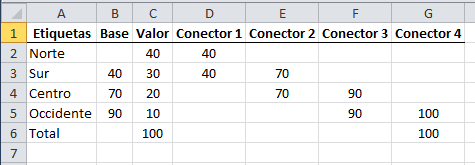
GRÁFICOS EMBUDO
Los gráficos de embudo muestran valores a través de varias fases de un proceso. Por ejemplo, podría usar un gráfico de embudo para visualizar el número de oportunidades de ventas en cada fase de una canalización de ventas. Normalmente los valores disminuyen de forma gradual, lo que permite que las barras se asemejen a un embudo.
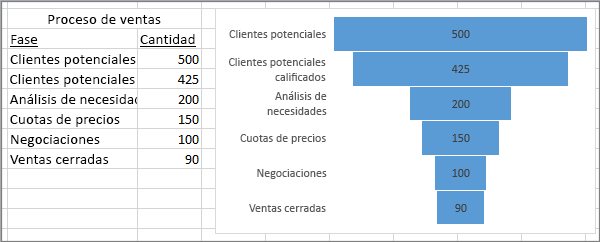
GRÁFICOS COMBINADOS
Hay ocasiones en las que necesitamos combinar dos tipos de gráficos en uno solo para enfatizar las similitudes o diferencias entre las series de datos mostradas. Los gráficos combinados en Excel nos permitirán conseguir ese efecto visual que nos facilitará la comprensión de la información.
En resumen, un gráfico combinado es un gráfico que combina dos tipos de gráficos diferentes en uno solo. La siguiente imagen muestra un ejemplo de un gráfico combinado.
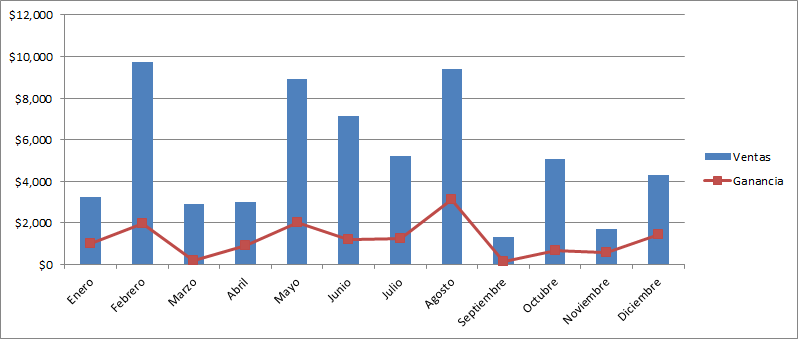
Este gráfico es la combinación de un gráfico de columnas y un gráfico de línea de Excel y en esta ocasión te mostraré todos los pasos necesarios para crear este tipo de gráfico.
CREAR GRÁFICOS COMBINADOS EN EXCEL
Supongamos que la siguiente tabla es la información de Ventas vs. Ganancias de una empresa durante todo un año y queremos crear un gráfico combinado que nos permita visualizar el comportamiento de las ganancias respecto a las ventas.
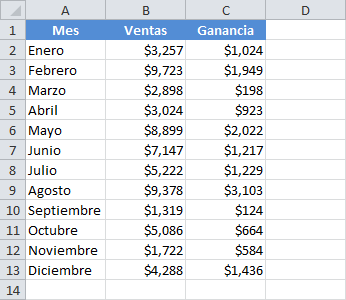
Para iniciar, seleccionaré alguna celda del rango de datos y de inmediato iré a la ficha Insertar > Gráficos > Columna y seleccionaré la opción Columna agrupada.
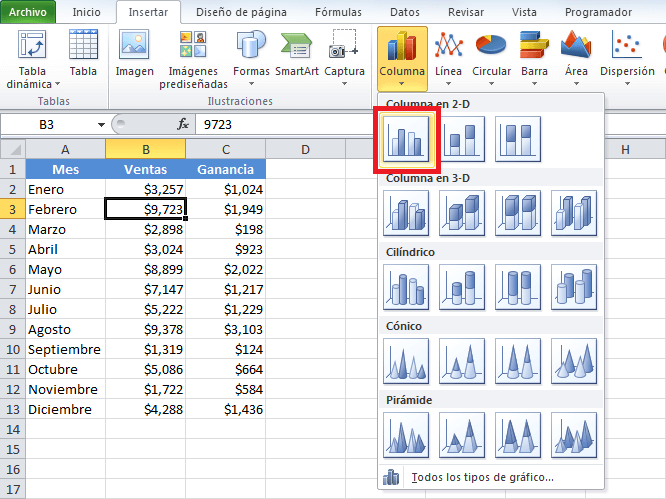
Se insertará un gráfico que mostrará las columnas para cada una de las series de datos y podrás identificarlas fácilmente por su color y la leyenda desplegada al lado derecho del gráfico.
ACTITUDINAL
40
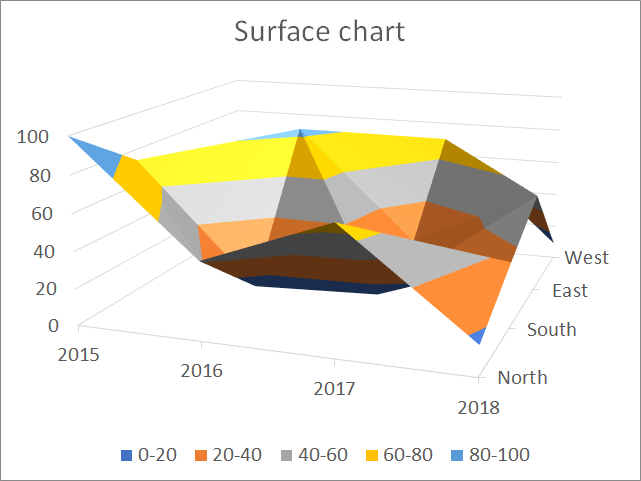

No hay comentarios.:
Publicar un comentario